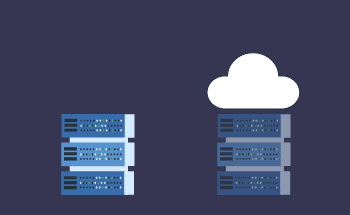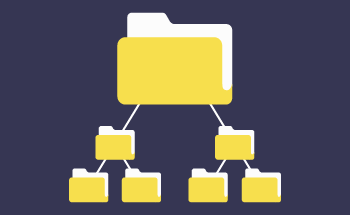Verwendung von IPMI für die Verwaltung eines Servers
13:46, 11.09.2017
Die Verwaltung eines Servers kann oft problematisch sein, wobei eines der Hauptprobleme der unbequeme physische Zugang ist. Um die Fernverwaltung eines oder mehrerer Server zu ermöglichen, gibt es die IPMI-Technologie (Intelligent Platform Management Interface). Diese Technologie vereinfacht die Arbeit von Systemadministratoren erheblich und macht die Wartung der Server Infrastruktur viel einfacher. Mit den IPMI-Funktionen ist es möglich, umgehend auf kritische Fehler zu reagieren und den Status aller wichtigen Systemkomponenten effektiv zu überwachen.
Im Folgenden werden wir untersuchen, was IPMI zu einem unverzichtbaren Werkzeug macht, welche Funktionen es hat und wie es funktioniert.
Lassen Sie uns also mit der Einführung in diese vereinfachende Lösung beginnen.
Einführung in IPMI
Bei IPMI geht es um die Verwaltung von Servern. Intelligent Platform Management Interface bietet Fernzugriff und -steuerung. Es ist nicht von einem bestimmten Computer, Server oder BIOS abhängig und trägt dazu bei, die Lebensdauer Ihrer Hardware zu verlängern, indem es ernsthafte Probleme verhindert.
IPMI ist eine Industriestandard-Hardware-Schnittstellenspezifikation, die gemeinsam von Intel, Dell, Hewlett Packard und NEC entwickelt wurde. Die Plattform wurde 1998 offiziell der Welt vorgestellt. Dank der angenommenen Regeln eines gemeinsamen Standards wurde es möglich, sich mit einem BMC-Server zu verbinden und ihn zu verwalten, unabhängig von der Marke oder dem Typ des BMC, dem Betriebssystem und der installierten Software.
IPMI erfordert nicht die Verwendung spezieller patentierter Geräte und spezifischer Mikrocontroller, da es die Kommunikationsschnittstelle standardisiert, nicht die spezifische Implementierung in der Hardware. Jeder Hersteller entwickelt seine eigenen IPMI-Geräte und hält sich dabei an die Spezifikationen der Technologie.
Schlüsselfunktionen und Leistungsmerkmale von IPMI
Mit Hilfe des IPMI-Fernzugriffs können Sie bestimmte Aktionen durchführen, zum Beispiel:
- den Zustand und die Auslastung der Geräte überwachen;
- das Temperaturniveau der einzelnen Komponenten überprüfen, die Spannung und die Belüftungsleistung bestimmen (dies hilft, Überhitzung und andere Probleme zu vermeiden, die zu Geräteausfällen führen können);
- Überwachen Sie die Situation und führen Sie Maßnahmen zur Wiederherstellung der Serverleistung und zur Aktualisierung der Software durch (IPMI ermöglicht es Ihnen, einen dedizierten Server aus der Ferne neu zu starten, Updates zu installieren und Fehler zu beheben, was die Ausfallzeiten verringert und die Gesamtleistung des Systems verbessert);
- die Peripheriekomponenten des Systems zu überprüfen (dazu gehört die Überwachung des Status von Festplatten, Netzwerkschnittstellen und anderen Geräten, was hilft, Probleme rechtzeitig zu erkennen und zu beheben);
- Aufzeichnungen zu führen und Ereignisse im Zusammenhang mit dem Serverbetrieb zu analysieren (IPMI sammelt Daten zu allen wichtigen Ereignissen wie Stromausfällen, Hardwarefehlern und anderen kritischen Situationen, die es Ihnen ermöglichen, Probleme zu analysieren und zu verhindern, dass sie in Zukunft wieder auftreten);
- Zugriff auf Informationen über den Betrieb des Geräts (Ingenieure und Administratoren können detaillierte Informationen über den Systemstatus erhalten, die ihnen helfen, fundierte Entscheidungen über die Verwaltung und Wartung des Servers zu treffen);
- Konfigurationen von einem lokalen Rechner aus vornehmen (von jedem Betriebssystem aus), unabhängig vom installierten Betriebssystem auf dem Remote-Server
- Zusätzlich zu den Grundfunktionen kann IPMI weitere Funktionen bieten:
- Fernzugriff auf die Serverkonsole;
- Anschluss von virtuellen CD/DVD-Laufwerken und USB-Laufwerken an den Server;
- die Stromversorgung des Servers verwalten;
- Sicherheitseinstellungen konfigurieren;
- DNS-Verwaltung, usw
Ein Techniker hat zum Beispiel einen Fehler gemacht, der eine Neukonfiguration des Servers erfordert. Wie kann diese Situation schnell und ohne Konsequenzen gelöst werden? Das ist ganz einfach. Mit Hilfe der IPMI-Technologie können Sie die Einstellungen schnell ändern.
Die Vorteile der Verwendung von IPMI für die Serververwaltung
Die Popularität des IPMI-Trends ist auf eine Reihe von Gründen zurückzuführen.
- Wenn Sie Server an einem entfernten Standort aufstellen, sparen Sie die Miete oder den Bau eines eigenen Gebäudes und die Kosten für das Servicepersonal.
- Wenn Sie Zugang zum Internet haben, kann der Server überall auf der Welt stehen, was die Möglichkeiten des Unternehmens erweitert und seine Arbeit flexibler macht.
Aber darüber hinaus bietet die IPMI-Technologie für die Serververwaltung folgende Vorteile
- die Möglichkeit, den Prozess der Problemlösung durch Remote-Serververwaltung zu beschleunigen;
- Echtzeit-Überwachung des Gerätestatus, so dass Sie rechtzeitig auf Veränderungen reagieren und schwerwiegende Ausfälle verhindern können;
- Gewährleistung der Datensicherheit durch Zugriffskontrolle und Schutz vor unbefugten Handlungen;
- Vielseitigkeit und Kompatibilität mit verschiedenen Arten von Server-Hardware, so dass IPMI in verschiedenen Umgebungen und mit verschiedenen Systemen verwendet werden kann.
IPMI ist also nicht nur ein Tool, sondern eine Investition in die Zuverlässigkeit und Sicherheit von Server-Hardware, egal wo sie installiert ist.
Kompatibilität und Plattformunterstützung für IPMI
IPMI ist so konzipiert, dass es mit einer Vielzahl von Hardwareplattformen kompatibel ist und von den meisten heutigen Serverherstellern unterstützt wird. Diese plattformübergreifende Kompatibilität stellt sicher, dass Systemadministratoren IPMI zur Fernverwaltung von Servern verwenden können, unabhängig von der Servermarke oder dem Betriebssystem.
Die Integration mit den wichtigsten Serverplattformen wie Dell, HP, Lenovo und Supermicro macht IPMI zu einer vielseitigen und weit verbreiteten Lösung für die Überwachung und Steuerung von Serverzustand und -leistung.
IPMI Zugriffsanweisung
Um auf IPMI zuzugreifen, müssen Sie die Netzwerkkonfiguration des Management-Ports im BIOS vornehmen.Stellen Sie zunächst sicher, dass ein Netzwerkkabel an den Management-Port angeschlossen ist. Er ist mit „MGMT“ beschriftet.
Sie müssen das BIOS aufrufen - drücken Sie nach dem Einschalten des Geräts die Taste „F2“ oder „Löschen“ während des Blackcore Startbildschirms. Sobald Sie im BIOS sind, folgen Sie den nachstehenden Anweisungen:
- Navigieren Sie zum IPMI-Webinterface.
Öffnen Sie einen Webbrowser und geben Sie die IP-Adresse des IPMI-Servers in die Adressleiste des Browsers ein.Daraufhin wird das Anmeldefenster angezeigt.
- Login-Zugangsdaten.
Geben Sie den Standard-Benutzernamen oder einen vom Benutzer zugewiesenen Benutzernamen und ein Passwort ein. Die gebräuchlichsten Standardnamen sind „admin“ oder „root“. Wenn Sie jedoch zum ersten Mal auf IPMI zugreifen, sollten Sie die Standard-Anmeldedaten aus Sicherheitsgründen ändern.
- Navigieren Sie auf der IPMI-Oberfläche.
Nachdem Sie sich angemeldet haben, können Sie auf verschiedene Verwaltungsfunktionen wie Fernverwaltung, Hardwareüberwachung und Ereignisprotokolle zugreifen. Um den ersten Zugriff zu erhalten, suchen Sie den Bereich „Remote Management“ oder „KVM“ und starten Sie die virtuelle Konsole.
- Praktiken zur Datensicherheit.
Aktivieren Sie die Verschlüsselung (TLS/SSL) für eine sichere Verbindung.
Denken Sie daran: Aktualisieren Sie die IPMI-Firmware regelmäßig auf die neueste Version, um die Datensicherheit zu verbessern. Sie können den IPMI-Zugang auch auf vertrauenswürdige IP-Adressen beschränken und nicht benötigte Dienste deaktivieren.
Die Wichtigkeit der Absicherung Ihrer IPMI-Schnittstelle
Da IPMI Zugriff auf wichtige Serververwaltungsfunktionen bietet, ist die Sicherung der Schnittstelle äußerst wichtig.
Die Gefahr besteht darin, dass eine ungesicherte IPMI ein leichtes Ziel für Angreifer sein kann, die die volle Kontrolle über den Server erlangen können. Unzuverlässige Passwörter, fehlende Verschlüsselung oder die Verwendung veralteter IPMI-Versionen bergen das Risiko einer Systemgefährdung.
Best Practices für die Verbesserung der IPMI-Sicherheit
Beachten Sie die folgenden Schritte, um ein sicheres Erlebnis zu gewährleisten:
- Verwenden Sie komplexe Passwörter.
- Aktualisieren Sie regelmäßig die Firmware.
- Verwenden Sie Verschlüsselung.
- Schränken Sie den Zugriff ein.
- Deaktivieren Sie unnötige Funktionen.
Wenn Sie diese Schritte befolgen, können Sie die Risiken minimieren und sicherstellen, dass Ihre IPMI-Schnittstelle gut geschützt ist.