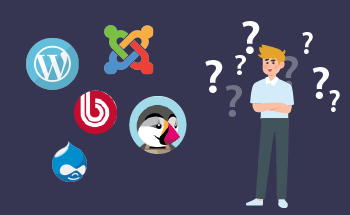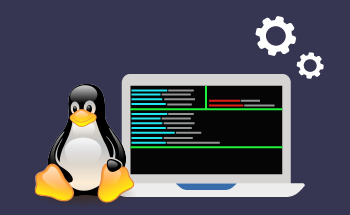Verwendung von Vagrant mit VirtualBox unter Debian 12
10:29, 21.02.2024
Mit Vagrant lässt sich eine perfekte Entwicklungsumgebung schaffen. Es schafft Automatisierung und einen idealen Arbeitsablauf, während es gleichzeitig möglich ist, den Zeitaufwand für die Einrichtung zu verringern. Aufgrund unserer praktischen Erfahrung können wir Ihnen versichern, dass Vagrant neben den bereits erwähnten Vorteilen auch das Niveau der Produktion und Entwicklung verbessert.
Praktische Anwendungen von Vagrant
Um ein bestimmtes Maß an Flexibilität und höherer Leistung zu erreichen, schafft Vagrant eine ideale Arbeitsumgebung. Diese Umgebung ist reproduzierbar, einfach zu konfigurieren und ziemlich portabel. So kann das Team Zugang zu einem einzigen konsistenten Prozess mit Industriestandardtechnologien erhalten.
Vagrant funktioniert dank solcher Giganten wie KVM, Docker, VirtualBox, VMware und anderer Anbieter. Mit Hilfe von Puppet, Chef oder Shell-Skripten kann die virtuelle Maschine konfiguriert und automatisch installiert werden.
Vagrant Anwendungsfälle:
- Isolierung von Entwicklungsumgebungen.
- IaC-Prüfung.
- Prüfung verteilter Systeme.
- Entwicklung von Webanwendungen.
- Kontinuierliche Bereitstellung und kontinuierliche Integration.
- Zusammenarbeit von Teams.
- Cloud-Tests und -Entwicklung.
In diesem Artikel werden wir versuchen, unser praktisches Wissen in diesem Bereich mit einer detaillierten Anleitung zur Verwendung von Vagrant mit KVM und VirtualBox zu teilen. Dies sind 2 wichtige Anbieter für Vagrant. Nachdem Sie sich ein paar Anleitungen angesehen haben, können Sie leicht feststellen, welcher für Sie am besten geeignet ist.
Einsatz von Vagrant in Verbindung mit VirtualBox unter Debian 12
Bevor wir den eigentlichen Installationsprozess unter Debian 12 besprechen, sollten wir uns zunächst einige theoretische Informationen über VirtualBox aneignen. Zunächst einmal handelt es sich um einen kostenlosen Open-Source-Hypervisor, mit dessen Hilfe eine VM (virtuelle Maschine) auf dem Host-Rechner ausgeführt werden kann, ohne das Host-Betriebssystem tatsächlich zu beeinflussen. Das Betriebssystem wird nach der Installation von VirtualBox als "Host-Betriebssystem" bezeichnet. Das Betriebssystem, das unter der virtuellen Maschine von VirtualBox läuft, wird "Gast" genannt.
Der größte Vorteil von VirtualBox ist die Überschreitung der technischen Möglichkeiten jeder Maschine. Es ist möglich, mehrere Betriebssysteme gleichzeitig in verschiedenen VMs laufen zu lassen. So können Benutzer zum Beispiel versuchen, ein beliebiges Linux- und Windows-System gleichzeitig auf dem MacBook auszuführen, ohne dass die Systemkonfiguration und Anwendungen beeinträchtigt werden müssen.
Mit Hilfe dieses Tools ist es möglich, so viele VMs zu betreiben, wie es aufgrund der Festplatten und des Speicherplatzes möglich ist. Für den privaten Gebrauch ist es möglich, eine kostenlose Version zu verwenden, aber kommerziellen Kunden wird empfohlen, eine Lizenz für die geschäftliche Nutzung zu erwerben. Der Preis kann je nach Anzahl der Benutzer und der Laufzeit der Lizenz variieren.
Lassen Sie uns nun mit mehr praktischen Prozessen fortfahren. Um Vagrant auf Debian 12 mit VirtualBox zu installieren, folgen Sie einfach ein paar einfachen Schritten.
1. die Installation von VirtualBox
Vor der Installation von Vagrant sollten Sie den Provider installieren, in diesem Fall VirtualBox. Sobald Sie diesen Schritt abgeschlossen haben, können Sie mit dem nächsten Schritt beginnen.
2. einrichten von Vagrant
Die Vagrant-Installation wird mit dem folgenden Befehl gestartet:
sudo apt -y install apt-transport-https ca-certificates curl software-properties-commonSobald dies geschehen ist, können Sie GPG-Schlüssel importieren, indem Sie Folgendes eingeben:
wget -O- https://apt.releases.hashicorp.com/gpg | gpg --dearmor | sudo tee /usr/share/keyrings/hashicorp-archive-keyring.gpgZu diesem Zeitpunkt befindet sich das offizielle APT-Repository auf Ihrem Rechner und es gibt noch einen weiteren Schritt vor der eigentlichen Installation von Vagrant.
echo "deb [signed-by=/usr/share/keyrings/hashicorp-archive-keyring.gpg] https://apt.releases.hashicorp.com $(lsb_release -cs) main" | sudo tee /etc/apt/sources.list.d/hashicorp.listDie Installation von Vagrant wird durch einen einfachen Befehl durchgeführt:
sudo apt update
sudo apt install vagrant
Als Letztes müssen Sie die Version überprüfen, indem Sie:
$ vagrant --version
3. Die Implementierung von Vagrant
In der Phase der Implementierung haben wir uns entschlossen, ein paar Befehle zu teilen, mit deren Hilfe Sie eine perfekte Entwicklungsumgebung erhalten können. Zunächst müssen Sie eine Datei erstellen, in der Sie die Vagrant-Datei haben werden.
mkdir ~/vagrant-projectAls Nächstes müssen Sie die Box auswählen, die Sie auf Ihrem System verwenden möchten, um eine neue Vagrant-Datei zu erstellen. Um eine solche Box zu erhalten, müssen Sie eine offizielle Website besuchen und sich eine besorgen. Hier werden wir zeigen, wie der Prozess mit generic/ubuntu2204 aussieht.
Für die Erstellung der Datei verwenden Sie den nächsten Befehl:
cd ~/vagrant-project
vagrant init generic/ubuntu2204
Sobald alles abgeschlossen ist, erhalten Sie eine Benachrichtigung, dass die Datei im Verzeichnis abgelegt wurde und wo Sie weitere Informationen über die Verwendung von Vagrant erhalten.
Nachdem Sie die Datei erstellt haben, können Sie mit einem beliebigen Texteditor einige Änderungen auf dem Debian-System vornehmen.
sudo vim VagrantfileFür die Erstellung des Setups verwenden Sie Folgendes:
vagrant up
Zugriff auf virtuelle Maschinen
Der Zugang und die Verbindung zu den laufenden virtuellen Maschinen sind über SSH möglich. Starten Sie mit einem solchen Befehl:
vagrant sshUm den Status der virtuellen Maschinen anzuzeigen, benötigen Sie die:
vagrant statusUm den Status aller virtuellen Umgebungen anzuzeigen, verwenden Sie:
vagrant global-statusFür das Herunterfahren benötigen Sie den folgenden Befehl:
$ vagrant haltFür den Ruhezustand der virtuellen Maschinen verwenden Sie:
$ vagrant suspendDie Wiederherstellung der virtuellen Maschinen in ihren ursprünglichen Zustand sieht folgendermaßen aus:
$ vagrant destroy
Verwendung von Vagrant mit KVM
Nachdem Sie nun den gesamten Prozess der Verwendung von Vagrant mit VirtualBox verstanden haben, lassen Sie uns über ein weiteres mögliches Szenario sprechen.
Wie bereits klar ist, ist Vagrant nicht eigenständig, sondern wird in Kombination mit verschiedenen anderen Anbietern wie Docker, VirtualBox (bereits besprochen), KVM und VMWare verwendet. VirtualBox gilt als Standardanbieter, also lassen Sie uns eine weitere großartige Option diskutieren - KVM.
Diese Open-Source-Technologie ist speziell für Linux-Benutzer konzipiert. Mit dieser Virtualisierungstechnologie ist es möglich, mehrere und isolierte Umgebungen zu betreiben. KVM ist ein Teil des Linux-Codes und das bedeutet, dass die Benutzer neue Fortschritte, Funktionen und Korrekturen erhalten, ohne dass zusätzliche Technik erforderlich ist.
Da KVM ein Teil des Linux-Kernels ist, sind Komponenten wie ein Prozess-Scheduler, Speichermanager, Gerätetreiber, Netzwerk-Stack und mehr bereits vorhanden. Jede virtuelle Maschine wird als Standardprozess mit dedizierter Hardware implementiert, mit der Verwendung eines Standard-Schedulers, Speichers, CPUs und Festplatten.
Die wichtigsten Vorteile dieses Tools sind höhere Leistung, Skalierbarkeit, Sicherheit und natürlich Kosteneffizienz. Nachdem Sie nun ein gewisses Grundverständnis erlangt haben, lassen Sie uns den eigentlichen Installationsprozess von KVM besprechen. Dies ist ein relativ einfacher Prozess, der den Benutzern nicht viel Zeit abverlangt.
1. die Einrichtung von KVM unter Debian 12
Beginnen Sie mit der Installation von KVM auf Ihrem Rechner. Fügen Sie dann den Benutzer mit dem folgenden Befehl hinzu:
sudo usermod -a -G libvirt <realusername>Wenn der Anbieter installiert ist, können Sie mit dem nächsten Schritt fortfahren.
2. die Installation des vagrant-libvirt-Plugins
Das vagrant-libvirt-Plugin sollte vor der Verwendung von KVM installiert werden. Dieses Plugin ist für die Bereitstellung und Steuerung von Maschinen mit Vibvirt erforderlich.
Um den Prozess zu starten, benötigen Sie zunächst Abhängigkeiten:
sudo apt install build-essentialDer folgende Befehl wird für die eigentliche Installation des Plugins benötigt:
vagrant plugin install vagrant-libvirtAußerdem ist es wichtig, das Plugin agrant-mutate zu haben, das für den Wechsel der Boxen und die Arbeit mit verschiedenen Anbietern zuständig ist. Daher sollte der folgende Befehl verwendet werden:
vagrant plugin install vagrant-mutate
3. die Verwendung von Vagrant über den Libvirt KVM Provider
Zunächst ist es wichtig festzustellen, ob die gewählte Vagrant-Box den libvirt-Anbieter unterstützt. Dies kann über das Cloud-Repository erfolgen. Wählen Sie einfach "libvirt", um zu erfahren, welche Boxen unterstützt werden.
In diesem Teil werden wir eine CentOS 9-Box verwenden.
Beginnen Sie mit dem Einrichten der Umgebung mit den folgenden Befehlen:
mkdir my_vagrant
cd my_vagrant
vagrant init generic/centos9s
Starten Sie dann den Rechner mit dem folgenden Befehl:
vagrant up --provider=libvirtMit diesem speziellen Befehl wird die virtuelle Maschine mit libvirt KVM ausgeführt. Die KVM dient also als Standardoption. Die Ausgabe dieser Befehle enthält in der Regel eine Vielzahl von Standardmerkmalen wie CPUs, Name, Funktion, Domänentyp, Beschreibung, Speicher, Basisbox und andere.
Um diesen speziellen Standardanbieter auf unbestimmte Zeit zu verwenden, können Sie den folgenden Befehl eingeben:
export VAGRANT_DEFAULT_PROVIDER=libvirtZur Bestätigung verwenden Sie ein Programm wie Virt-manager, dies ist ein perfektes Management-GUI-Programm.
Lassen Sie uns nun zu einigen weiteren hilfreichen Befehlen übergehen:
- Für den Neustart der virtuellen Maschine verwenden:
vagrant reload- Für Listing-Boxen verwenden:
vagrant box list- Um zu erfahren, ob das Feld veraltet ist, geben Sie ein:
cd my_vagrants/
vagrant box outdated
- Für die Aktualisierung der Boxen verwenden:
vagrant box update- Zum Herunterladen von Boxen verwenden Sie die folgenden Möglichkeiten:
vagrant box add <box>- Um die Größe der Kästchen zu überprüfen, verwenden Sie die:
ls ~/.vagrant.d/boxesDies sind alle grundlegenden Befehle, die ein Benutzer haben sollte, um das System erfolgreich zu installieren und zu verwalten. Andere Dinge sind normalerweise optional.
Schlussgedanken
In diesem Artikel haben wir die wichtigsten Schritte aufgeführt, die Benutzer befolgen sollten, um Vagrant in KVM und VirtualBox zu verwenden. Wir hoffen, dass unser praktisches Wissen in diesem Bereich Ihnen helfen wird, den Prozess ein wenig besser zu verstehen und Sie versuchen werden, die Anweisungen dieses Leitfadens zu wiederholen. Die Kombination von KVM/VirtualBox und Vagrant schafft eine ideale Umgebung für Tests und Entwicklung. Mit Hilfe dieser Technologien ist es möglich, die Effizienz zu steigern und eine reibungslose Integration für die Softwareentwicklung zu schaffen.