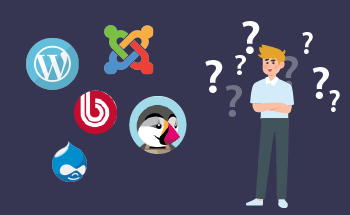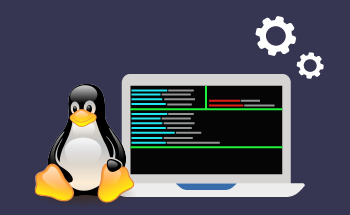Wi-Fi-Geheimnisse lüften: Zugriff auf Passwörter für verbundene Netzwerke in Windows/Linux
11:48, 17.04.2024
Während die Standard-Grafikschnittstellen von Windows und Linux eher für normale Benutzer konzipiert sind, wird die Funktionalität beider Systeme nicht durch die in den Grafikschnittstellen angebotenen Funktionen eingeschränkt. Viele hilfreiche Funktionen sind etwas versteckt und nur über die Befehlszeilenschnittstelle zugänglich. Heute wollen wir eines dieser Geheimnisse lüften und Ihnen zeigen, wie Sie sowohl unter Windows als auch unter Linux über die Kommandozeile auf Wi-Fi-Passwörter für verbundene Netzwerke zugreifen können.
Windows
Unter Windows wird die Eingabeaufforderung über die Datei cmd.exe aufgerufen. Viele potenziell nützliche Funktionen, die in der grafischen Benutzeroberfläche nicht enthalten sind, können über diese Schnittstelle aufgerufen werden. Insbesondere, wenn Sie jemals nach einer praktischen Möglichkeit gesucht haben, alle Passwörter von Wi-Fi-Netzwerken anzuzeigen, mit denen Ihr Gerät verbunden ist und war, dann ist cmd genau das, was Ihnen dabei helfen kann.
Bevor Sie erfahren, wie Sie cmd für diese Aufgabe verwenden können, sollten Sie verstehen, wie Windows die Netzwerke speichert, mit denen Sie verbunden sind. Im Grunde speichert Windows das Netzwerk in Form von entsprechenden WLAN-Profilen, die dann zusammen mit allen notwendigen Details gespeichert werden. Mit den entsprechenden Befehlen können Sie die Details zu allen Netzwerken einsehen, mit denen Sie sich jemals verbunden haben.
- Führen Sie cmd als Administrator aus.
- Führen Sie den Befehl aus:
netsh wlan show profile
Es werden alle gespeicherten Wi-Fi-Netzwerkverbindungen angezeigt.
- Kopieren Sie den Namen des WLAN-Profils, über das Sie weitere Einzelheiten erfahren möchten. Verwenden Sie den Befehl netsh wlan show profile *Ihr WLAN-Profil* key=clear und fügen Sie stattdessen diesen Namen für *Ihr WLAN-Profil* ein. Zum Beispiel:
netsh wlan show profile Traven key=clear
Wenn Sie sich unter anderem für ein Passwort interessieren, können Sie es in der Rubrik Schlüsselinhalt sehen, die Sie im Bereich Sicherheit finden.
Die Schnittstelle kann auch dazu verwendet werden, nicht benötigte Profile zu löschen. Geben Sie dazu ein:
netsh wlan delete profile name=”ProfileName”
Linux
Ähnlich wie unter Windows werden auch unter Linux WLAN-Profile gespeichert und können über das Terminal aufgerufen werden.
- Gehen Sie zu etc/NetworkManager/system-connections/
cd /etc/NetworkManager/system-connections/ Dies ist der Ordner, in dem die WLAN-Profile gespeichert sind. - Gib ls -a ein, um alle auf deinem PC gespeicherten Netzwerke zu sehen, einschließlich der versteckten, was durch das -a Flag, das für "all" steht, gewährleistet wird. Wähle den Namen aus, über den du mehr herausfinden willst und gib sudo cat WIFI_SSID_Name ein. Das Passwort des Netzwerks finden Sie unter psk=...
Detaillierte Informationen über die Dateien in diesem Verzeichnis erhalten Sie, wenn Sie sudo ls -l /etc/NetworkManager/system-connections/ eingeben. Achten Sie auf -l, da es den Befehl anweist, Langform-Informationen über die Dateien und Verzeichnisse zu liefern, einschließlich Dateiberechtigungen, Eigentümer, Gruppe, Dateigröße, Änderungszeit und den Datei- oder Verzeichnisnamen.
Ein bestimmtes Netzwerk kann auch mit dem Befehl entfernt werden:
sudo rm /etc/NetworkManager/system-connections/NETWORK_NAME
Zusammenfassend
Das ist alles, was Sie wissen müssen, um die Informationen über die Wi-Fi-Netzwerke zu sehen, mit denen Ihr Gerät jemals verbunden war, unabhängig davon, ob es mit Windows- oder Linux-Betriebssystemen läuft, einschließlich der Passwörter, von denen Sie wahrscheinlich schon lange wissen wollen, wie sie zu finden sind. Außerdem kann die Schnittstelle verwendet werden, um verschiedene Operationen an bestehenden Profilen durchzuführen, unter anderem das Entfernen.
Die Verwendung der Eingabeaufforderung ist auch deshalb so praktisch, weil sie auf allen Systemen auf dieselbe Weise funktioniert. Während verschiedene Versionen eines Betriebssystems erhebliche Unterschiede in der grafischen Oberfläche aufweisen können und Sie einige Zeit damit verbringen müssen, herauszufinden, wo diese oder jene Funktion zu finden ist, indem Sie googeln oder sich auf Ihre Intuition verlassen, funktioniert die beschriebene Methode immer gleich. Wir hoffen, dass die Anweisungen klar genug waren und wünschen Ihnen viel Erfolg. Wir danken Ihnen für Ihre Zeit!