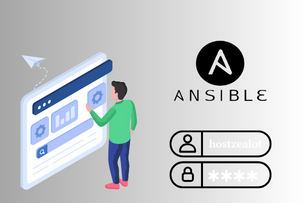Ändern des Nginx-Web-Root-Verzeichnisses auf Ubuntu 16.04
09:07, 20.05.2025
Wenn Sie Websites auf einem Nginx-Webserver hosten, möchten Sie möglicherweise das Standard-Root-Verzeichnis ändern. Dies kann Ihnen helfen, Dateien und Dokumente besser zu organisieren, die Sicherheit zu verbessern oder unterschiedliche Website-Strukturen zu unterstützen. Unter Ubuntu 16.04 ist dieser Prozess einfach, erfordert jedoch eine sorgfältige Konfiguration, um sicherzustellen, dass Ihr Server ordnungsgemäß funktioniert.
In dieser Anleitung erfahren Sie, wie Sie den Speicherort des Nginx-Root-Verzeichnisses ändern und sicherstellen, dass Ihre Konfigurationen korrekt aktualisiert werden.
Wesentliche Anforderungen, bevor Sie beginnen
Bevor Sie mit der Änderung des Nginx-Web-Root-Verzeichnisses beginnen, stellen Sie sicher, dass Sie Folgendes haben:
- Ubuntu 16.04 Server
Stellen Sie sicher, dass Sie Zugriff auf einen Ubuntu 16.04-Server mit installiertem Nginx haben. Sie können die Installation von Nginx überprüfen, indem Sie im Terminal den Befehl `nginx -v` ausführen. - Root- oder Sudo-Rechte
Sie benötigen Administratorrechte, um die Nginx-Konfigurationsdateien zu ändern. Wenn Sie keinen Root-Zugriff haben, stellen Sie sicher, dass Sie über ein Benutzerkonto mit Sudo-Rechten verfügen. - Texteditor
Machen Sie sich mit einem Texteditor wie `nano` oder `vim` vertraut, um Konfigurationsdateien zu bearbeiten. - Grundlegende Kenntnisse über Nginx
Ein grundlegendes Verständnis davon, wie Nginx funktioniert und wie seine Konfigurationsstruktur aufgebaut ist, wird Ihnen helfen, die notwendigen Änderungen ohne Probleme vorzunehmen. - Sicherung Ihrer aktuellen Konfiguration
Bevor Sie Änderungen vornehmen, ist es wichtig, eine Sicherungskopie Ihrer vorhandenen Nginx-Konfigurationsdatei zu erstellen.
Sie können dies mit dem Befehl `sudo cp /etc/nginx/sites-available/default /etc/nginx/sites-available/default.bak` tun, um eine Rückfalloption für den Fall von Fehlern zu haben.
Schritt 1 – Übertragen von Dateien in das gewünschte Verzeichnis
Der erste Schritt bei der Änderung des Nginx-Web-Root-Verzeichnisses besteht darin, Ihre vorhandenen Website-Dateien in das neue Verzeichnis zu übertragen, in dem sich das Web-Root befinden soll.
- Erstellen Sie das neue Verzeichnis
Wählen Sie einen Speicherort für Ihr neues Web-Root-Verzeichnis. Häufig genutzte Speicherorte sind `/var/www/new_root` oder `/home/username/new_root`. Erstellen Sie dieses Verzeichnis mit folgendem Befehl:
sudo mkdir -p /var/www/new_root
- Übertragen Sie Ihre Website-Dateien
Verschieben Sie als Nächstes Ihre bestehenden Website-Dateien vom aktuellen Web-Root (standardmäßig `/var/www/html`) in das neue Verzeichnis:
sudo mv /var/www/html/* /var/www/new_root
Stellen Sie sicher, dass alle Dateien und Dokumente korrekt verschoben wurden. Sie können `cp` anstelle von `mv` verwenden, wenn Sie die Originaldateien als Sicherung behalten möchten.
- Aktualisieren Sie die Verzeichnisberechtigungen
Es ist wichtig, sicherzustellen, dass Nginx die notwendigen Berechtigungen hat, um aus dem neuen Verzeichnis zu lesen. Passen Sie Eigentümer und Berechtigungen wie folgt an:
sudo chown -R www-data:www-data /var/www/new_root
sudo chmod -R 755 /var/www/new_root
Diese Befehle stellen sicher, dass der Benutzer `www-data` (unter dem Nginx ausgeführt wird) die entsprechenden Lese- und Ausführungsrechte hat.
Nachdem Sie diese Aufgaben abgeschlossen haben, sind Ihre Website-Dokumente erfolgreich in das neue Root-Verzeichnis verschoben und bereit für zukünftige Konfigurationsänderungen in Nginx.
Schritt 2 – Nginx-Konfigurationseinstellungen ändern
Da sich die Dateien und Dokumente deiner Website nun im neuen Verzeichnis befinden, musst du die Nginx-Konfiguration aktualisieren, damit sie auf diesen neuen Web-Stammverzeichnis-Speicherort verweist.
- Öffne die Nginx-Konfigurationsdatei
Die standardmäßige Nginx-Konfigurationsdatei befindet sich unter „/etc/nginx/sites-available/default“. Öffne sie mit einem Texteditor wie „nano“:
sudo nano /etc/nginx/sites-available/default
- Aktualisiere die Root-Anweisung
Suche die „root“ Anweisung innerhalb des „server“ Blocks.
Sie sieht normalerweise so aus:
root /var/www/html;
Ändere diese Zeile so, dass sie auf dein neues Web-Root-Verzeichnis verweist, zum Beispiel:
- Auf weitere Verweise prüfen
Stelle sicher, dass alle anderen Verweise auf das alte Web-Root in der Konfigurationsdatei aktualisiert werden, z. B. in „location“-Blöcken. Zum Beispiel:
location / {
root /var/www/new_root;
index index.html index.htm;
}
- Nginx-Konfiguration testen
Nach dem Speichern der Änderungen ist es wichtig, die Nginx-Konfiguration auf Syntaxfehler zu überprüfen. Führe den folgenden Befehl aus:
sudo nginx -t
Wenn keine Fehler auftreten, wird eine Meldung angezeigt, die besagt, dass die Konfiguration erfolgreich war.
- Nginx neu laden, um Änderungen zu übernehmen
Lade Nginx abschließend neu, um deine aktualisierte Konfiguration zu übernehmen:
sudo systemctl reload nginx
Zu diesem Zeitpunkt sollte Nginx deine Website nun aus dem neuen Web-Root-Verzeichnis bereitstellen. Überprüfe deine Website in einem Browser, um sicherzustellen, dass alles ordnungsgemäß funktioniert.
Schritt 3 – Neustart von Nginx, damit Änderungen wirksam werden
Nach der Änderung der Nginx-Konfiguration muss unbedingt sichergestellt werden, dass alle Änderungen wirksam werden, indem der Nginx-Dienst neu gestartet wird.
- Nginx neu starten
Verwende den folgenden Befehl, um Nginx neu zu starten:
sudo systemctl restart nginx
Dieser Befehl stoppt und startet den Nginx-Dienst und wendet dabei alle aktuellen Konfigurationsänderungen an, einschließlich des aktualisierten Web-Root-Speicherorts.
- Überprüfen, ob Nginx ausgeführt wird
Um zu bestätigen, dass Nginx nach dem Neustart ordnungsgemäß ausgeführt wird, kannst du den Status mit folgendem Befehl überprüfen:
sudo systemctl status nginx
Es sollte eine Meldung angezeigt werden, die angibt, dass Nginx aktiv ist und ausgeführt wird. Wenn Probleme auftreten, überprüfe die Fehlermeldungen und behebe alle Probleme in deiner Konfigurationsdatei.
- Überprüfe deine Website
Öffne abschließend deinen Webbrowser und navigiere zu deiner Website. Stelle sicher, dass sie korrekt geladen wird und Dokumente vom neuen Web-Root-Speicherort aus bereitstellt. Dadurch wird bestätigt, dass deine Änderungen erfolgreich übernommen wurden.
Bei diesem Schritt wird Nginx vollständig neu gestartet und die aktualisierten Konfigurationseinstellungen sollten wirksam werden.
Abschließende Gedanken
Das Ändern des Speicherorts des Nginx-Web-Root-Verzeichnisses in Ubuntu 16.04 ist ein einfacher Vorgang. Er bietet mehr Flexibilität bei der Organisation und Verwaltung der Dateien und Dokumente deiner Website.
Solange du Nginx neu startest, Dateien und Dokumente sorgfältig überträgst und die Konfigurationseinstellungen aktualisierst, funktioniert dein Server auch mit dem neuen Web-Root-Verzeichnis weiterhin effizient.
Denke daran, vor jeder Änderung ein Backup deiner Konfigurationsdateien zu erstellen und deine Einstellungen zu überprüfen, um Ausfallzeiten zu vermeiden. Passe dein Nginx-Web-Root-Verzeichnis ganz nach deinen Hosting-Anforderungen an und mache deinen Server anpassungsfähiger für zukünftige Änderungen oder Anforderungen.