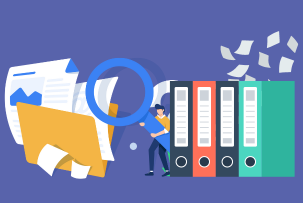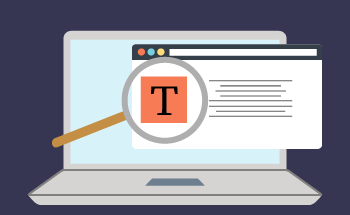Vereinfachen Sie die VPS-Migration mit Clonezilla: Eine Schritt-für-Schritt-Anleitung
14:25, 30.11.2023
Clonezilla ist eine Open-Source-Software für Partitionen und Festplatten-Imaging. Das Programm soll Benutzern bei der Sicherung, Wiederherstellung und Bereitstellung von Systemen helfen. Clonezilla kann Sie auch bei der Migration Ihres virtuellen privaten Servers unterstützen.
Dies ist Ihre Anleitung, wie Sie Ihren VPS-Server mit Clonezilla migrieren können.
Die Bedeutung von VPS-Backup: Schützen Sie Ihre Daten
Die Sicherung Ihres VPS-Servers ist ein wichtiger Schritt, um Sie vor Stress zu bewahren. Datenverluste können aus verschiedenen Gründen auftreten, von denen Sie einige vielleicht nicht vorhersehen können. Daher sollte das Sichern eines VPS-Servers zur Routine werden, um unglückliche Folgen von Datenverlusten zu vermeiden.
Server-Backups können automatisch (mit spezieller Software wie Clonezilla) oder manuell durchgeführt werden. Die manuelle Sicherung erfordert einige technische Kenntnisse, so dass es einfacher ist, die vorkonfigurierten Lösungen für die Migration eines Servers zu verwenden.
Je nachdem, wofür Sie einen VPS verwenden (wenn Sie z. B. ein Hosting-Provider sind), könnte Ihr Server die Daten anderer Nutzer speichern. Wenn Sie als Hosting-Provider Kunden haben, verlassen sich diese auf Ihren Server, um ihre Daten zu schützen und zu sichern. Daher müssen Sie vorausschauend über die Sicherung Ihres Servers und der darin enthaltenen Daten nachdenken.
Wenn Sie die VPS-Dienste eines Hosting-Providers in Anspruch nehmen, kann dieser Ihnen versichern, dass er alle erforderlichen Sicherheitsmaßnahmen ergreift; es kann jedoch nicht schaden, Ihren Hosting-Provider um zusätzliche Backup-Manipulationen zu bitten, um mögliche Probleme zu vermeiden.
Außerdem ist es einfacher, eine gesicherte Version Ihres VPS-Servers zu haben, um ihn bei Bedarf zu migrieren.
Hier erfahren Sie, wie Sie die Sicherung Ihres Servers angehen können:
- Wählen Sie die Daten aus, die Sie sichern möchten.
Das Sichern des gesamten Servers kann eine Weile dauern. Es ist daher besser, zuerst die Daten auszuwählen, von denen Sie eine Kopie erstellen möchten. Wenn Sie bereits eine Sicherungskopie Ihres Servers erstellt haben, müssen Sie nur die jüngsten Änderungen migrieren, wodurch sich die Sicherungszeit verkürzt.
- Wählen Sie eine Sicherungssoftware.
Sie können Ihre Daten per Fernzugriff oder lokal sichern. Bei der Fernsicherung wird in der Regel die Cloud oder das Netzwerk genutzt, während die lokale Sicherung die Daten auf lokalen Geräten speichert. Wir empfehlen die Verwendung von Clonezilla als einfache und kostenlose Migrationslösung.
- Duplizieren Sie Ihre Backups.
Sie sollten eine doppelte Sicherung in Betracht ziehen, falls dem Original etwas zustößt.
Machen Sie regelmäßig Backups.
Wenn Sie einen Zeitplan für die Datensicherung festlegen, ersparen Sie sich eine Menge Ärger, und Sie wissen immer, dass Sie für alle Fälle gerüstet sind.
Es gibt viele Server-Backup-Lösungen für verschiedene Betriebssysteme, darunter Linux, Windows und Mac. Viele von ihnen können kostenlos heruntergeladen und verwendet werden. Warum sollten Sie sie also nicht zu Ihrem Vorteil nutzen?
Sie können Ihren VPS-Server ganz einfach mit Clonezilla sichern. Schauen wir uns an, welche Funktionen es bietet.
Erkundung der Möglichkeiten von Clonezilla
Clonezilla ist kostenlos, bietet aber eine Menge professioneller Funktionen. Es ist ein zuverlässiges und anpassbares Tool zur Erstellung von Disk-Images, das den Klonprozess zugänglich und einfach macht. Mit Clonezilla können Nutzer über einen USB-Stick, eine lokale Festplatte oder ein Netzwerk klonen.
Im Folgenden finden Sie einige Funktionen von Clonezilla, die Sie kennen sollten:
- Unterstützung für mehrere Dateisysteme
- Erstellen eines Abbilds einer Festplatte oder Partition zu einem beliebigen Zeitpunkt
- Unterstützung der Wiederherstellung eines Disk-Images auf mehreren Geräten
- Optionen für verschlüsselte Disk-Images und Lesen vom SSH-Server
- Unterstützung von mehreren Partitionssystemen
- Systembereitstellung über das Netz
- Automatisierung durch Befehle
Mit Clonezilla können Sie ganz einfach ein ISO-Image einer Festplatte oder Partition erstellen und es auf eine Festplatte, einen SSH-Server, eine Netzwerkfreigabe oder ein Netzwerkdateisystem migrieren.
Was Sie brauchen, bevor Sie beginnen
Um Ihren VPS zu migrieren oder zu sichern, muss Ihr Hosting-Provider Ihnen erlauben, VPS von ISO-Images zu laden.
Leider unterstützt Clonezilla derzeit kein Live Disk Imaging oder Klonen. Bevor Sie also ein Disk-Image mit Clonezilla erstellen, müssen Sie Ihren VPS ausschalten und ein ISO-Image von einem Recovery- oder Live-ISO erstellen.
Was die Betriebssysteme betrifft, so verfügt Clonezilla über ein Debian-, Arch Linux- und Ubuntu-Repository. Wenn Ihr Hosting-Provider eine Option für ein benutzerdefiniertes ISO-Image anbietet, können Sie die Live-ISO-Version von Clonezilla verwenden, ohne die zusätzliche Software herunterladen zu müssen. Unter den verfügbaren Betriebssystemen ist es besser, den Ubuntu-Server (nicht die Desktop-ISO-Version) mit Clonezilla Live ISO zu verwenden, da die Desktop-Version viel Arbeitsspeicher benötigt. Wenn Sie nicht genügend RAM haben, werden Sie bei der Verwendung des Ubuntu-Desktops technische Probleme mit Clonezilla haben.
Dieses Clonezilla-Tutorial wird einen Ubuntu-Server als Beispiel verwenden.
Schritt 1: Einrichten Ihres VPS über ein ISO-Image
Wir führen Sie durch die Phasen des ersten Schritts der Migration Ihres VPS durch ein mit Clonezilla erstelltes ISO-Image.
- Zunächst müssen Sie auf Ihr VPS-Kontrollpanel zugreifen und das Ubuntu-ISO-Image mit dem VPS verknüpfen.
- Erstellen Sie eine VNC-Verbindung (Virtual Network Computing) zum VPS. Sie können eine VNC-Verbindung bei Ihrem Hosting-Provider anfordern.
- Schalten Sie Ihren VPS aus und starten Sie ihn von dem Ubuntu-ISO-Image aus (Sie können Ihren Hosting-Provider um Anweisungen zu diesem Schritt bitten).
- Wählen Sie das Gerät, von dem Sie Ihren VPS booten möchten, über das Boot-Menü aus, indem Sie "ESC" (oder "F12") im VNC-Fenster drücken.
- Wählen Sie das Laufwerk DVD\CD für den VPS, um das Ubuntu-ISO-Image zu laden; danach sollte der Ubuntu-Installer aktiv sein.
- Wählen Sie eine Sprache im Ubuntu-Installationsprogramm.
- Stellen Sie die Netzwerkverbindung her.
- Drücken Sie Strg+Alt+F2 im VPS-Fenster; dann sehen Sie ein virtuelles Terminal.
- Stellen Sie sicher, dass Ihr VPS und Ihre Netzwerkverbindung durch "ping 8.8.8.8" synchronisiert sind.
- Sobald Sie sichergestellt haben, dass der VPS verbunden ist, installieren Sie Clonezilla mit den folgenden Befehlen:
sudo apt-add-repository universe
sudo apt update
sudo apt install clonezilla net-tools sshfs ecryptfs-utils binutils e2fsprogs screen
Schritt 2: Sichern Sie Ihre VPS-Daten mit Clonezilla
Um zu vermeiden, dass die SSH-Sitzung bei einer Unterbrechung der Netzwerkverbindung verloren geht, können Sie das GNU-Screen-Dienstprogramm verwenden. Um den GNU-Screen zu starten, können Sie Befehle wie "screen" verwenden.
- Sobald ein GNU-Bildschirm läuft, drücken Sie nach dem Einführungstext Enter, um die Befehlszeile zu verwenden.
- Starten Sie Clonezilla mit dem Befehl "sudo clonezilla".
- Sobald Clonezilla gestartet ist, können Sie den Clonezilla-Assistenten oder die Clonezilla-Befehlszeilenschnittstelle verwenden. Wir empfehlen, den Clonezilla-Assistenten zu wählen, da er anfängerfreundlicher ist.
- Wählen Sie im Clonezilla-Assistenten einen Modus: Geräte-Image-Modus (erstellt ein Image der aktuellen Festplatte oder Partition) oder Geräte-Geräte-Modus (klont zwischen zwei Festplatten, ohne ein Image zu erstellen). Die weiteren Schritte sind für den Geräte-Image-Modus von Clonezilla durchführbar.
- Wählen Sie einen Speicherort für ein geklontes Festplatten-Image. Es gibt viele Möglichkeiten, aber für dieses Tutorial entscheiden wir uns für das Klonen eines Disk-Images auf einen anderen Server über eine SSH-Verbindung.
- Geben Sie die IP-Adresse oder den Namen des SSH-Servers ein, auf dem Sie Ihr Disk-Image speichern wollen.
- Wählen Sie den SSH-Port.
- Geben Sie den Benutzernamen ein.
- Geben Sie das auf Ihrem SSH-Server vorhandene Verzeichnis an, in dem Sie Ihr Disk-Image speichern möchten.
- Geben Sie ein SSH-Passwort ein.
- Wählen Sie je nach Ihren technischen Kenntnissen den "Anfänger"- oder den "Experten"-Modus von Clonezilla.
- Als Nächstes können Sie ein Abbild einer ganzen Festplatte oder einer bestimmten Partition wählen; die nächsten Schritte beziehen sich auf die mit Clonezilla verfügbare Option der gesamten Festplatte.
- Benennen Sie das Bild.
- Wählen Sie einen Datenträger für die Sicherung und einen Kompressionsalgorithmus für das Image; wenn Sie Hilfe bei der Auswahl benötigen, verwenden Sie die Standardoption von Clonezilla für die Sicherung von Datenträgern.
- Überlegen Sie, ob Sie das Dateisystem der Festplatte vor der Sicherung überprüfen oder reparieren möchten. Die Überprüfung der Festplatte sollte schnell gehen, daher empfehlen wir Ihnen, dies zu tun.
- Wählen Sie aus, ob Sie sehen möchten, ob das Disk-Image wiederherstellbar ist (Clonezilla wird keine Daten auf die Festplatte schreiben).
- Wählen Sie aus, ob Ihr Disk-Image verschlüsselt werden soll; wir empfehlen ein verschlüsseltes Disk-Image insbesondere dann, wenn Sie ein Netzwerk für die Sicherung verwenden.
- Wählen Sie die Aktion nach einem Neustart.
- Dann konfiguriert Clonezilla Befehle, die all Ihren früheren Aktionen entsprechen, so dass Sie beim nächsten Mal, wenn Sie eine Datensicherung durchführen wollen, einfach diese Befehle eingeben und den Vorgang abschließen können.
- Um das Disk-Image zu verschlüsseln, geben Sie in Clonezilla zweimal eine Passphrase ein.
- Drücken Sie "y", um mit dem Speichern des Disk-Images zu beginnen.
- Sobald das Disk-Image gespeichert ist, starten Sie Ihren VPS neu.
Wechsel zu einem anderen VPS-Hosting-Anbieter
Wenn Sie für Ihren VPS zu einem anderen Hosting-Provider wechseln möchten, müssen Sie zunächst einen neuen VPS bei einem neuen Hosting-Provider einrichten. Dann können Sie Ihr Disk-Image auf Ihren neuen VPS migrieren. Die VPS-Migration ist ähnlich wie das Backup-Verfahren. Es gibt jedoch ein paar Schritte, die Sie beachten müssen.
- Starten Sie Ihren neuen VPS vom Ubuntu-ISO, stellen Sie eine Netzwerkverbindung her und installieren Sie Clonezilla.
- Verwenden Sie dann "fdisk", um eine Partitionstabelle oder Dateisysteme in Clonezilla zu erstellen; dazu können Sie die folgenden Befehle auf Ihrem alten VPS verwenden:
sudo fdisk -l /dev/sdaFür Festplattenpartitionen von Ihrem alten VPS:
sudo fdisk /dev/sda- Löschen Sie vorhandene Partitionen durch Drücken von "o"; drücken Sie "g.o" für die MBR-Partitionstabelle oder "g" für die GPT-Partitionstabelle.
- Drücken Sie "n", um eine neue Partition zu erstellen; drücken Sie "p", um die primäre Partition auszuwählen.
- Geben Sie "1" ein, um /dev/sda1 zu erstellen.
- Drücken Sie die Eingabetaste, um den Standardsektor zu wählen.
- Verwenden Sie für das Verzeichnis/dev/sda1 den gleichen Sektorspeicherort wie auf Ihrem alten VPS.
- Drücken Sie "n", um eine zweite Partition zu erstellen.
- Drücken Sie "w", sobald die Partitionen erstellt sind.
- Starten Sie Clonezilla, indem Sie "sudo clonezilla" verwenden.
- Starten Sie den Clonezilla-Assistenten.
- Wählen Sie einen Clonezilla-Modus für das Gerätebild.
- Legen Sie fest, von wo das Clonezilla-Image gelesen werden soll; wählen Sie "SSH-Server verwenden".
- Wählen Sie die Option "Wiederherstellungsdiskette", um das Image von einer lokalen Festplatte wiederherzustellen.
- Nachdem die Wiederherstellung der Festplatte abgeschlossen ist, führen Sie "ip addr" aus, um die Adresse der primären Netzwerkschnittstelle zu erhalten, die Sie für die Konfiguration der Netzwerkverbindung benötigen könnten.
- Starten Sie Ihren neuen VPS neu; möglicherweise müssen Sie hier das Ubuntu-Betriebssystem aktualisieren.
Wenn Sie bei der Wiederherstellung des Clonezilla-Images auf den neuen VPS die Fehlermeldung "Unable to find target partition sda1" erhalten, unterstützt Ihre Ubuntu-Version wahrscheinlich nicht die Befehle von Clonezilla zur Erstellung von Festplattenpartitionen. In diesem Fall verwenden Sie "fdisk", um die benötigten Festplattenpartitionen zu erstellen, bevor Sie Clonezilla starten, um das Image auf Ihren neuen VPS zu übertragen.
Konfigurieren der Netzwerkverbindung für Ihren neuen VPS
Nachdem Sie das Image über Clonezilla auf Ihren neuen VPS übertragen haben, starten Sie ihn ohne Live-Betriebssystem neu.
- Melden Sie sich über die VNC-Konsole an und aktualisieren Sie die Netzwerkkonfiguration; verwenden Sie "sudo nmtui", wenn Sie CentOS oder RHEL verwenden.
- Starten Sie Ihre Verbindung neu, damit die Änderungen wirksam werden.
- Bearbeiten Sie die Netzwerkkonfiguration im Verzeichnis /etc/netplan, wenn Sie Ubuntu verwenden.
- Verwenden Sie den Befehl "sudo netplan apply", um die Änderungen anzuwenden.
Nach diesen vier Schritten der VPS-Migration sollte Ihr neuer VPS in der Lage sein, sich mit dem Netzwerk zu verbinden.
Die Dauer der VPS-Einrichtung mit Clonezilla kann unterschiedlich sein und hängt von der Größe der Daten und der Komplexität der Einrichtung ab, wobei es darauf ankommt, wie individuell der Server, den Sie derzeit nutzen, in Bezug auf die Einstellungen ist.
Abschluss Ihrer VPS-Migration mit Clonezilla
Mit diesem Tutorial werden Sie in der Lage sein, eine VPS-Migration mit Clonezilla erfolgreich durchzuführen.
Sie können auch VPS von Shared Hosting zu Virtual Private Hosting migrieren. Wenn dies Ihr Fall ist und Sie denselben Provider nutzen, bitten Sie ihn, die Servermigration durchzuführen. Andernfalls können Sie eine Datensicherung erstellen und diese auf Ihren neuen VPS hochladen.